Upgrade the Desktop
Make an info-driven dashboard
Add ‘geeklet’ functions with GeekTool, from projects.tynsoe.org/en/geektool

Installing geeklets
Installing new geeklets is easy. When GeekTool is running, double-click a downloaded geeklet. A dialog will appear showing the geeklet’s code. Once you click Yes, the geeklet will appear on the Desktop.
Create a picture frame
The simplest geeklet is a picture frame. To create one, drag the Image icon from the GeekTool window to the Desktop. Then, in the Properties dialog, click Set Local Path and navigate to the image on your disk.
Closing the app window
Put a check alongside Show in Menu Bar and you can quit the main app but keep the geeklets in the background. To re-open the main window, right-click the menubar applet and select Open Preferences.
Tweaking fonts
To change the font of a geeklet, open the main GeekTool window, then click the geeklet and select the Click Here To Set Font and Color button (in the Properties dialog). Then set the font in the usual way using the Fonts dialog.
CUSTOMISE THE SYSTEM
Make OS X run more efficiently
Use these easy System Preferences tweaks to make your Mac work for you
Turn off reverse scrolling
In an effort to be like its cool little sister iOS, Mavericks emulates the natural scrolling of the iPhone and iPad. It works well in iOS, but to the average Mac user it can feel backwards. To get your trackpad to track in the direction of your finger movements, choose the Trackpad Preferences pane and click the Scroll & Zoom tab. Uncheck the box labelled ‘Scroll direction: natural’ and you’ll find that swiping upwards will scroll up and vice versa.
Customise Spotlight search results
Ever searched for something using Spotlight and had to wade through website, email and font suggestions before finding what you’re really after? Save time by customising the file and folder types that Spotlight searches, shortening the overall search time. Click the Spotlight Preferences pane. Select the Search Results tab and uncheck the boxes next to the categories that you don’t want Spotlight to search through.
Hide the Dock
We love the Dock, but sometimes it can get in the way of using applications to their full potential – it occasionally obstructs important buttons and tools, and generally makes a nuisance of itself! However, there is a solution: you can hide the Dock so that it only appears when you hover your cursor over it. To do this, launch the Dock System Preferences pane and check the box labelled ‘Automatically hide and show the Dock’.
Set applications to automatically open at login
There are certain applications that we use a lot. To save time, you can tell your Mac to always open these applications when you log in to your user account. To do this, launch the Users & Groups Preferences pane, click the lock icon in the bottom-left corner and enter your username and password to authenticate. Click on the Login Items tab and click on the ‘+’ icon and locate the app that you want to open on login.






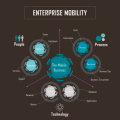
















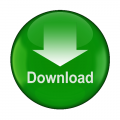


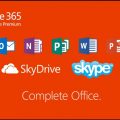


No Comments
Leave a comment Cancel